If your Facebook page has gotten to the point where you need someone else to step in and help you with managing, adding content to the new speed and scheduling posts you are in the right spot.
After Facebook changed the appearance of your Facebook layout, things were moved around and so this visual guide should help you find exactly what you’re looking for quickly. I love a tutorial with pictures so that is why I’m including the images for you too. This will also explain the different levels of permissions and a step by step guide for setting them up the best way possible.
Step one:
You need to start by adding them as a friend on your personal profile.
You can send them an invitation or accept an invitation that they sent to you. Once they are a friend on your personal profile then you will be able to add them as a page admin.
These simple steps allow them to be on your page business page without having to share your personal Facebook password. This is a safety feature that is very useful in protecting your business. Don’t ever share your Facebook password because your password is to your personal and business page. Even if you were to use a password sharing service like Lastpass, you would be giving them access to both your personal and business information. Just don’t do that. Ever. Ok, now that you understand my position on the matter 🙂 Moving on.
Step two:
Next, Open up Facebook on your desktop computer, log into your account and go to your own Facebook Business page.
Your first step starts on the left-hand side, at the bottom of the page and you will see at the very bottom part of the menu the gear icon and the settings button.
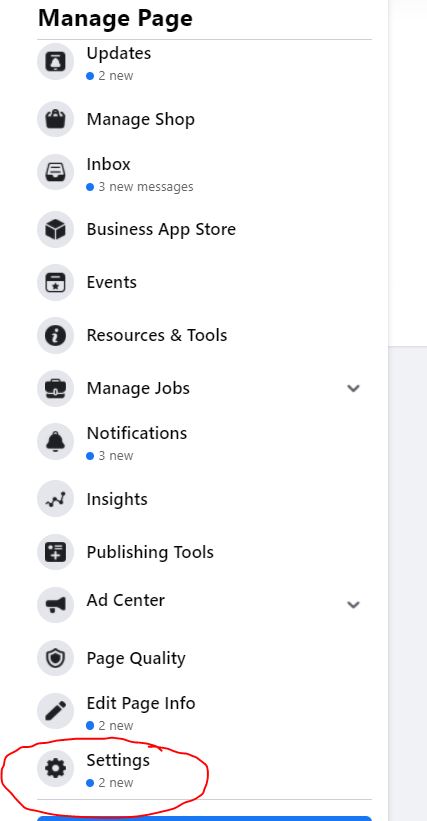
Step three:
Click on the gear on the bottom left column and a new set of menus will come up on the left-hand side entitled Page Settings. Click on the page roles button.
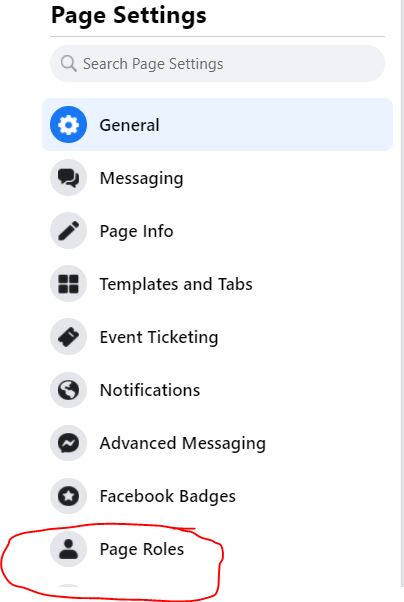
Step four:
On the next screen, you will now see the main section of your page, you will see Page Roles and Assign a New Page Roll, with the area to enter their email address of the person you wish to add or the name of the person and select the permission level that you assigned to them from the drop-down menu.
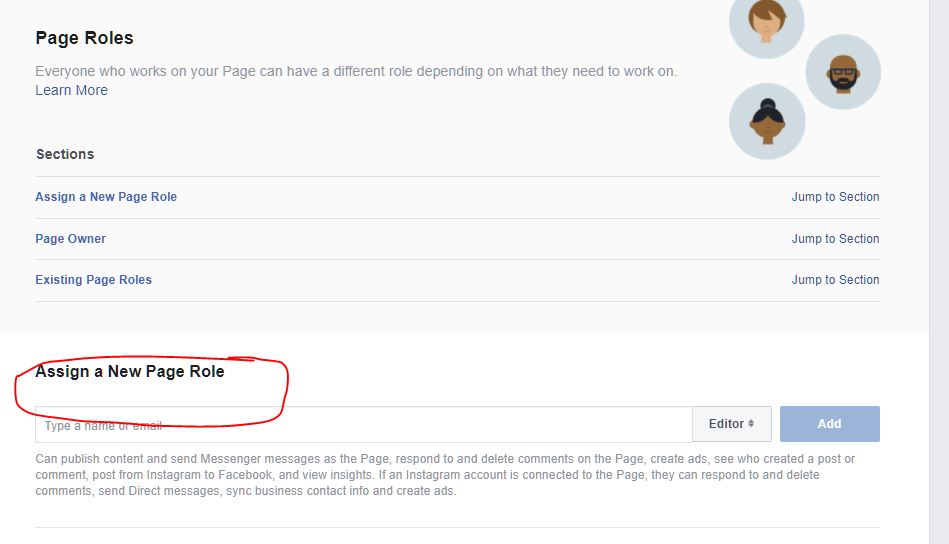
Step five:
You have to enter the email of the person who one at a time but if you have different people for different tasks, you can just do them one right after another.

When you’re finish just click the add button and it will be sent to them in their notifications and they will simply except the role and their end. Then they will have access with the permission settings that you set for them.
What the different roles mean:
The level of control and page access for social media experts working on your business’s Facebook pages is set by the different role options. Controlling the level of access is very important to allowing them control over the individual roles they need without giving them all the control.
Admin role – I do not recommend letting anyone else have facebook admin privileges unless you know them extremely well and can trust them with all of the information of your Facebook business page. admin privileges Give full admin control to Anyone with that setting. You can have someone assisting you with your business on behalf of you but there are better settings specifically with the page role drop down menu to help you with this task.
A side note here, admin rights give them full access to your Facebook business Page but this is not the same as making them an admin of a group. That is not done here but that would be done within the group settings.
Editor – this role is for someone who is helping with your content that is going onto your Facebook page and this is usually a content creator.
They also have the ability to edit the page, create an delete post on a page, send messages as the page, respond and delete comments and posts to the page, remove and then people from a page, create ads promotions and or boost posts, view insights, see who published as the page, published and managed.
Moderator – When you make Someone a moderator They cannot edit the page, create and delete posts as the page, or publish and manage jobs or turn on job features for a post.
Advertiser – If you make someone an advertiser their main job is going to be to create ads, promotions or boost posts, Beau insights, view page quality tab and see who published as the page and that is all they are able to have access to.
Analyst – A person with this setting is allowed to view insights, view page quality tab, see who published as the page and help you with strategy for your page.
Custom – if you choose to do a custom setting this will take you to the Facebook business settings and allow you to add someone there. You will need to have a business.facebook.com account for this setting and is often used for Facebook Ad managers.
There you have it, a simple way to add someone as a Facebook admin.
As a Virtual Assistant team, this is very critical to letting us help our clients consistently show up on Facebook in order to reach a greater audience with their amazing content and at the same time keeping the permission levels where they need to be for everyone. If you have any more questions please comment below, we always answer the comments!

